はじめに
この記事では、 AWS Lightsail を用いて WordPress の構築&ログインできるまでについて記述します。AWS アカウントは発行済みである前提ですので、まだ持ってない方は自分で発行方法は調べてください。
技術はどうでもいいから構築方法を教えろという方は Lightsail で WordPress を構築しよう まで飛ばしてください。
Lightsail って?
簡易に(Amazon が用意した)アプリケーションと OS を構築するサービスです。
似たようなサービスとして EC2 があります。EC2 では冗長性等を考慮した複雑な構成ができますが、ネットワークからLinux操作など様々な知識が必要となります。
今回と同じ構成で構築するとしても例えば以下のような知識が必要です。
- セキュリティグループの概念の理解
- 入出力ポートの許可の理解
- サブネットやアベイラビリティーゾーンの概念理解
- Linux 上でのアプリのインストール等の CUI 操作
Lightsail は EC2 でできる様々な構成のうち、最小ケースを自動で構築できるようにした感じです。
そのため、 EC2 でできることの一部はできなくなっています。公式ページ[1]に違いの表があるので詳しくはそちらを参照ください。
Lightsail で WordPress を構築
Lightsail に移動

まずは Lightsail に移動しましょう。何も怖くありません。
ヘッダーメニューの検索バーで 「Lightsail」と入力すればサービスを絞り込んでくれます。あとは表示されたカードを押すだけです。
環境構築
さて、次は環境構築です。しかしあなたが考えることは2つだけです。
- インスタンスに何と名前を付けるか
- 毎月いくら支払いできるか
決めましたか?決まったら進みましょう。「インスタンスの作成」ボタンを押してください。

プラットフォームに「Linux/Unix」, 設計図の選択は「アプリ+ OS」と「WordPress」が選ばれていることを確認しましょう

あなたの出番です。インスタンスプランとインスタンス名を決めましょう。
決めたら「インスタンスの作成」ボタンを押すのです。


AWS が環境構築を進めてくれます。「保留中」が「実行中」になるまで待ちましょう。カップ麺ができるくらいで実行中になります。

WordPress ログインパスワードの確認
デフォルトのログインパスワードはランダムな文字列になっています。確認しましょう。
三点リーダのようなアイコンをクリックしてメニューを表示します。


「接続」をクリックしてインスタンスの中に入りましょう。こんな画面が出てきます。
ここからはキーボード操作になりますが、怖がる必要はないです。

パスワードを教えろという呪文を打ちましょう。以下の文字列をコピーします。
そして、右クリック -> 貼り付け をすればよいのです。そうすれば白で塗りつぶしている部分にあなたのパスワードが表示されますのでメモしておきましょう。
cat bitnami_application_password
WordPress へログイン
10分ほど休憩したら、WordPress へのログインをしてみましょう。まずはブラウザでログイン画面を見てみましょう。「管理」を押してアドレスを確認します

パブリックIP を指定すれば見えるはずです。確認してブラウザでみてみましょう。

ログイン画面を表示するために xxx.xxx.xxx.xxx/wp-login.php とブラウザに打ちます

「ユーザー名またはメールアドレス」 は user, 「パスワード」は先ほど確認した文字を打てばログイン完了です。
ね?簡単でしょう?これであなたも「WordPress 運用しています」といえますね。
参考
[1] Amazon EC2 と Amazon Lightsail の違いは何ですか。, https://aws.amazon.com/jp/premiumsupport/knowledge-center/lightsail-differences-from-ec2/

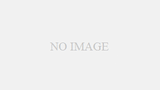
コメント