はじめに
別 PC に WSL2 で Ubuntu を入れたので忘備録として残します。
環境
OS: 64 bit Windows10 21H2 (ビルド 19044.1766)
CPU: Intel(R) Core(TM) i5-7200U CPU @ 2.50GHz 2.70 GHz
RAM: 8.00 GB
WSL2 のインストール
WSL で使えるようにする PC 設定
Windows で Linux を動かすための設定を行います。Windows と Linux ではカーネルが異なるので、色々設定が必要となります。まずは PC で Linux を扱えるようにするため、2つの設定を有効化します。図1,2,3 に設定方法を示します。



この設定が必要な理由
よくわかっていなかったのですが 「WSL2とHyper-Vの関係」[1]という記事がまとまっていました。特に図解されてわかりやすいですので、軽く見ておくべきだと思います。
好奇心はどんな分野でも必要だし。
64 bit マシン用 Linux カーネルのインストール
公式[2]の WSL2 のインストールの前提条件を満たしていてもうまく Ubuntu が起動できないケースがあります。今回もビルド 19044.1766で条件を満たしているはずですが、Ubuntu の起動に失敗しました。
以前バージョンのインストール手段[3]にインストールパッケージの URL があるので DL してインストールします
WSL をバージョン2 にする
wsl --set-default-version 2Ubuntu のインストール
Ubuntu のインストール
「スタート」->「microsoft store」でアプリを起動します。図4 のように検索窓に「ubuntu」と入力し、候補を出します。2022/7/10時点で無印,20,22があります。特にこだわりがない限り最新版が良いでしょう。

Ubuntu を選択した画面を図5にしめします。「入手ボタン」を押下すればインストールが始まります。

Ubuntu のセットアップ
「スタート」-> 「Ubuntu」から起動します。うまく起動ができれば図6のように「unpaking・・・」と表示され、初期セットアップが始まります。表示されない場合はトラブルシューティングを参照ください。

以下をインストールし、Ubuntu を再起動することで設定でエラー等システム文言を日本語化します。図7に日本語化した結果を示します。
sudo apt update
sudo apt upgrade
sudo apt -y install language-pack-ja
sudo update-locale LANG=ja_JP.UTF8
日本語化前は「・・・・・・`docker`・・・・・・・・・・・・・・:」と表示され何が書いてあるのかわかりませんでした。

PowerShell を使うか Ubuntu のコンソールを使うか
図7で示したUbuntu のコンソールが良いと思います。理由としては 2つあります。
- PowerShell は配色がつらすぎて見にくい
- 日本語化できない
図8に PowerShell で図7と同様のコマンド実行した場合を示します。

配色はなんとかなる[4]でしょうが日本語でエラー出してくれないのはめんどくさい。下の文言で内容を類推する必要があるのでつらすぎます。
トラブルシューティング
- Ubuntu 初回起動時に「unpaking・・・」と表示されない
- カーネルが古い場合があります。「64 bit マシン用 Linux カーネルのインストール」 を参照ください
参考
[1] WSL2とHyper-Vの関係, https://qiita.com/matarillo/items/ca1eecf8f9a3cd76f9ce
[2] WSL を使用して Windows に Linux をインストールする, https://docs.microsoft.com/ja-jp/windows/wsl/install
[3] 手順 4 – Linux カーネル更新プログラム パッケージをダウンロードする, https://docs.microsoft.com/ja-jp/windows/wsl/install-manual#step-4—download-the-linux-kernel-update-package
[4] 10分でWindows PowerShellの配色とフォントを変更して”使える”ツールに変貌させる, https://mimimopu.com/windows-powershell-color-font-change/#Windows_PowerShell%E3%81%AE%E4%B8%8D%E6%BA%80

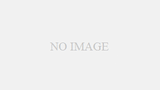
コメント